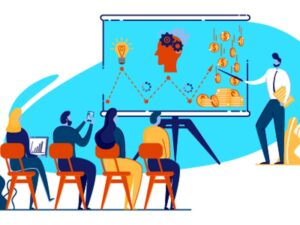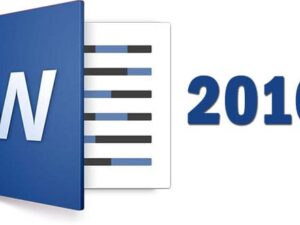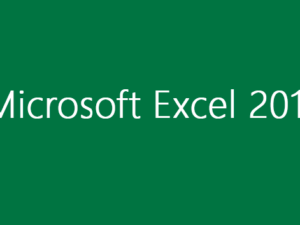Formation Débuter avec la suite bureautique Office 2010
- Description
- Curriculum
- Annonce
- Examens

En suivant la formation Débuter avec la suite bureautique Office 2010, dispensée par notre cabinet de formation, vous découvrirez tous les détails qui vous seront utiles pour améliorer vos compétences pour Débuter avec la suite bureautique Office 2010.
Objectifs de la formation Débuter avec la suite bureautique Office 2010 :

Les objectifs de la formation sont :
- Savoir saisir et mettre en forme un document dans Word
- Comprendre comment saisir des données et effectuer des calculs dans Excel
- Apprendre à réaliser des présentations avec Powerpoint
- Être en mesure d’envoyer des courriels avec Outlook
Programme de la formation Débuter avec la suite bureautique Office 2010 :
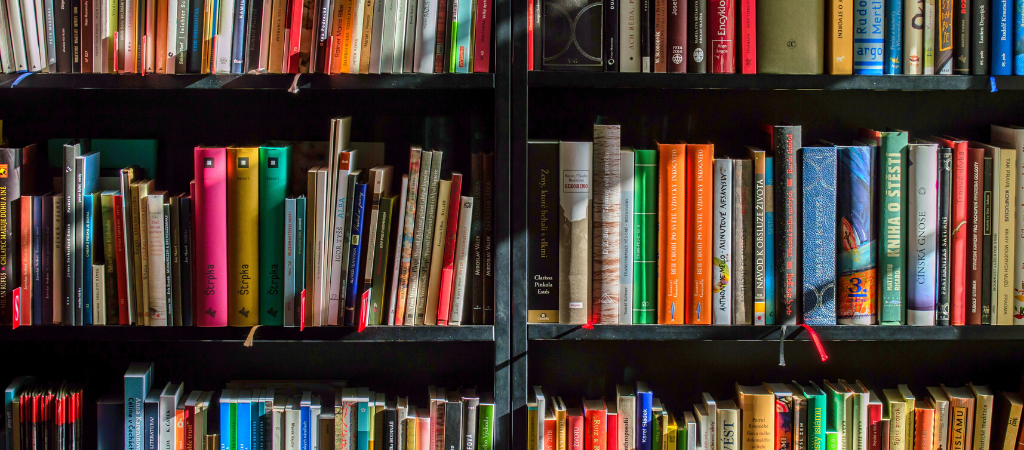
Le Programme de la formation est détaillé ci-dessous :
1ÈRE PARTIE : LE TRAITEMENT DE TEXTE “WORD”
APPROPRIATION DE L’INTERFACE WORD
- Menu fichier (ouvrir, fermer, enregistrer, imprimer un document…)
- Découverte de la barre d’outils Accès rapide, du ruban, du lanceur de boîtes de dialogue
- Agrandir ou diminuer sa fenêtre de travail (zoom)
GÉRER SES DOCUMENTS
- Créer un nouveau document
- Enregistrer un document
- Ouvrir et fermer un document
SAISIR ET RÉORGANISER DU TEXTE
- Saisir un texte dans Word : la notion de paragraphe, règles de saisie
- Corriger ses erreurs de saisie
- Copier ou déplacer du texte
METTRE EN FORME UN DOCUMENT
- Sélectionner des éléments dans Word (mot, ligne, paragraphe ou texte en entier)
- Mise en forme rapide du texte (gras, italique, souligné, police de caractère, taille…)
- Reproduire une mise en forme sur plusieurs parties du texte (le pinceau)
- Mettre en forme les paragraphes : alignement du texte, interligne, retraits, tabulations
- Enrichir la mise en forme et insérer des listes à puces et des caractères spéciaux
- Encadrer un titre ou une page
CORRIGER LE TEXTE D’UN DOCUMENT
- Utiliser le correcteur d’orthographe, de grammaire et de contexte
- Chercher un synonyme
METTRE EN PAGE ET IMPRIMER UN DOCUMENT
- Insérer un saut de page manuel pour définir la fin d’une page
- Se déplacer dans un document (aller à une page précise, début de document ou fin de document)
- Visualiser le document tel qu’il sera à l’impression
- Mettre en page son document : l’orientation des pages, taille des marges…
- Imprimer un document
2ÈME PARTIE : LE TABLEUR “EXCEL”
APPROPRIATION DE L’INTERFACE D’EXCEL
- Connaître la terminologie d’un tableur (classeur, feuille, colonne, ligne, cellule)
- L’importance de la barre de formule dans les calculs
CRÉER DES TABLEAUX ET MODIFIER LE CONTENU
- Saisir les données d’un tableau sur une feuille de calcul (texte, numérique, date)
- Sélectionner dans une feuille de calcul (une zone, toute la feuille, une colonne, une ligne)
- Corriger ou supprimer des informations dans un tableau
- Insérer ou supprimer les colonnes et les lignes
- Recopier ou déplacer des données
INSÉRER DES FORMULES DE CALCUL
- Réaliser des opérations de base (somme, soustraire, diviser, multiplier)
- Gagner du temps en recopiant une formule de calcul
- Notion de référence absolue
SOIGNER LA MISE EN FORME DE VOS TABLEAUX
- Mettre en forme rapidement des caractères (taille, couleur…)
- Améliorer la présentation (bordures, remplissage…)
- Modifier les largeurs de colonnes ou de lignes
- Modifier le format des nombres
AMÉLIORER LA PRÉSENTATION D’UN TABLEAU DANS UNE PAGE
- Utiliser le mode d’affichage “Mise en page”
- Mettre en page sa feuille de calcul : orientation, marges
- Créer un en-tête et/ou un pied de page
- Imprimer un tableau
GAGNER DU TEMPS EN TRAVAILLANT SUR PLUSIEURS FEUILLES DE CALCUL
- Renommer une feuille de calcul
- Mettre une couleur dans un onglet
- Insérer ou supprimer des feuilles de calcul
- Réorganiser l’ordre des feuilles de calcul
3ÈME PARTIE : LE LOGICIEL DE PRÉAO “POWERPOINT”
UTILISER LES DIFFÉRENTS MODES D’AFFICHAGE POUR CRÉER VOTRE PRÉSENTATION
- Afficher le mode plan pour saisir du texte
- Réorganiser les diapositives avec la trieuse de diapositives
- Annoter les diapositives avec les pages de commentaires
- Travailler dans ses diapositives en affichage normal
GÉRER SES DIAPOSITIVES
- Créer différents types de diapositives
- Changer la disposition de la diapositive
SOIGNER LA MISE EN FORME DE VOS PRÉSENTATIONS
- Sélectionner un thème pour harmoniser les couleurs des diapositives
- Utiliser plusieurs thèmes dans une même présentation
- Personnaliser le masque des diapositives pour rendre votre présentation homogène
- Définir l’arrière-plan des diapositives
ENRICHIR SA PRÉSENTATION DE DESSINS
- Insérer différentes formes (carré, cercle, flèche…)
- Redimensionner un objet
- Utiliser des styles pour la mise en forme d’un dessin
- Modifier la couleur de fond et la bordure de la forme
- Appliquer des effets (ombre, réflexion, lumière, 3D…)
- Gérer le texte saisi dans une forme (alignement, marge, taille, couleur, effet WordArt…)
- Afficher des repères ou un quadrillage permanent pour faciliter le positionnement des dessins
- Sélectionner une ou plusieurs formes
- Superposer des dessins
- Grouper, dissocier des formes
METTRE EN PAGE ET IMPRIMER SA PRÉSENTATION
- Numéroter les diapositives ou les pages des documents
- Insérer une date sur toutes les diapositives
- Saisir un pied de page pour les diapositives, et/ou un en-tête (pour les documents)
- Mettre en forme et déplacer la numérotation, la date et le pied de page
- Imprimer les diapositives (une ou plusieurs par page), les pages de commentaires, le plan
ANIMER VOTRE PRÉSENTATION
- Appliquer des effets de transition entre les diapositives d’un diaporama
- Animer le texte ou les objets
- Minuter le temps d’affichage de chaque diapositive
- Lancer le diaporama
4ÈME PARTIE : LA MESSAGERIE “OUTLOOK”
APPROPRIATION DE L’INTERFACE D’OUTLOOK
- Réduire ou développer les différents volets (volet de navigation, de lecture, de personnes, barre des tâches)
COMMUNIQUER GRÂCE À SA MESSAGERIE
- Rédiger et envoyer un message
- Inclure des options au message à envoyer (importance, accusé de réception…)
- Ajouter votre signature aux messages
- Recevoir des pièces jointes : aperçu dans le message, ouverture ou enregistrement
- Répondre aux messages reçus ou transférer un message reçu à un autre destinataire
ORGANISER SA BOÎTE DE RÉCEPTION DE MESSAGES
- Afficher un aperçu des messages reçus
- Utiliser les catégories pour identifier les messages
- Trier et regrouper ses messages
- Classer des messages dans des dossiers
- Automatiser le classement des messages reçus dans des dossiers
- Prévenir ses correspondants de son absence
ORGANISER LA LISTE DES PERSONNES (CONTACTS)
- Ajouter un contact
- Créer un groupe de contacts pour envoyer un message à plusieurs personnes
UTILISER LE CALENDRIER POUR GÉRER SON PLANNING
- Créer des rendez-vous, rendez-vous répétitifs et évènements
- Naviguer d’un rendez-vous à un autre
- Planifier une réunion en invitant des participants
- Répondre à une demande de réunion
FACILITER LA GESTION DE VOS TÂCHES À RÉALISER
ENVOYER UN MESSAGE À PARTIR D’UNE AUTRE APPLICATION
Approche pédagogique :

Notre approche pédagogique pour cette Formation consiste en :
- Cas pratiques
- Remise d’outils
- Echanges d’expériences
Participants de la Formation :

Les personnes qui peuvent participer à cette formation pour Débuter avec la suite bureautique Office 2010 sont les :
- Toute personne débutante en micro-informatique
N’hésitez pas à contacter le cabinet New Performance Management
pour lui confier votre
ingénierie de formation ou pour vos besoins en formation :
En présentiel- A distance- En Elearning
Merci.
New Performance Management est un cabinet de formation au Maroc avec un ADN Africain à travers plusieurs partenariats stratégiques avec d’Autres Cabinets de Formation en Afrique.
Présent sur le marché depuis 2011, notre équipe dynamique ne cesse de développer ses Process afin de répondre aux besoins évolutifs de sa clientèle en matière de formation Professionnelle.
-
17Sélectionner des éléments dans Word (mot, ligne, paragraphe ou texte en entier)
-
18Mise en forme rapide du texte (gras, italique, souligné, police de caractère, taille...)
-
19Reproduire une mise en forme sur plusieurs parties du texte (le pinceau)
-
20Mettre en forme les paragraphes : alignement du texte, interligne, retraits, tabulations
-
21Enrichir la mise en forme et insérer des listes à puces et des caractères spéciaux
-
22Encadrer un titre ou une page
-
32Insérer un saut de page manuel pour définir la fin d'une page
-
33Insérer un saut de page manuel pour définir la fin d'une page
-
34Visualiser le document tel qu'il sera à l'impression
-
35Se déplacer dans un document (aller à une page précise, début de document ou fin de document)
-
36Se déplacer dans un document (aller à une page précise, début de document ou fin de document)
-
37Mettre en page son document : l'orientation des pages, taille des marges...
-
38Visualiser le document tel qu'il sera à l'impression
-
39Visualiser le document tel qu'il sera à l'impression
-
40Imprimer un document
-
41Mettre en page son document : l'orientation des pages, taille des marges...
-
42Mettre en page son document : l'orientation des pages, taille des marges...
-
43Imprimer un document
-
49Saisir les données d'un tableau sur une feuille de calcul (texte, numérique, date)
-
50Insérer ou supprimer les colonnes et les lignes
-
51Recopier ou déplacer des données
-
52Sélectionner dans une feuille de calcul (une zone, toute la feuille, une colonne, une ligne)
-
53Recopier ou déplacer des données
-
54Corriger ou supprimer des informations dans un tableau
-
55Insérer ou supprimer les colonnes et les lignes
-
56Recopier ou déplacer des données
-
57Connaître la terminologie d'un tableur (classeur, feuille, colonne, ligne, cellule)
-
58Connaître la terminologie d'un tableur (classeur, feuille, colonne, ligne, cellule)
-
59L'importance de la barre de formule dans les calculs
-
60L'importance de la barre de formule dans les calculs
-
61L'importance de la barre de formule dans les calculs
-
69Mettre en forme rapidement des caractères (taille, couleur...)
-
70Mettre en forme rapidement des caractères (taille, couleur...)
-
71Modifier les largeurs de colonnes ou de lignes
-
72Améliorer la présentation (bordures, remplissage...)
-
73Modifier le format des nombres
-
74Modifier les largeurs de colonnes ou de lignes
-
75Modifier le format des nombres
-
84Sélectionner un thème pour harmoniser les couleurs des diapositives
-
85Personnaliser le masque des diapositives pour rendre votre présentation homogène
-
86Utiliser plusieurs thèmes dans une même présentation
-
87Personnaliser le masque des diapositives pour rendre votre présentation homogène
-
88Définir l'arrière-plan des diapositives
-
95Insérer différentes formes (carré, cercle, flèche...)
-
96Insérer différentes formes (carré, cercle, flèche...)
-
97Appliquer des effets (ombre, réflexion, lumière, 3D...)
-
98Redimensionner un objet
-
99Redimensionner un objet
-
100Gérer le texte saisi dans une forme (alignement, marge, taille, couleur, effet WordArt...)
-
101Utiliser des styles pour la mise en forme d'un dessin
-
102Utiliser des styles pour la mise en forme d'un dessin
-
103Afficher des repères ou un quadrillage permanent pour faciliter le positionnement des dessins
-
104Modifier la couleur de fond et la bordure de la forme
-
105Modifier la couleur de fond et la bordure de la forme
-
106Superposer des dessins
-
107Appliquer des effets (ombre, réflexion, lumière, 3D...)
-
108Appliquer des effets (ombre, réflexion, lumière, 3D...)
-
109Grouper, dissocier des formes
-
110Afficher des repères ou un quadrillage permanent pour faciliter le positionnement des dessins
-
111Afficher des repères ou un quadrillage permanent pour faciliter le positionnement des dessins
-
112Sélectionner une ou plusieurs formes
-
113Sélectionner une ou plusieurs formes
-
114Superposer des dessins
-
115Grouper, dissocier des formes
-
123Créer des rendez-vous, rendez-vous répétitifs et évènements
-
124Créer des rendez-vous, rendez-vous répétitifs et évènements
-
125Naviguer d'un rendez-vous à un autre
-
126Naviguer d'un rendez-vous à un autre
-
127Naviguer d'un rendez-vous à un autre
-
128Planifier une réunion en invitant des participants
-
129Planifier une réunion en invitant des participants
-
130Planifier une réunion en invitant des participants
-
131Répondre à une demande de réunion
-
132Numéroter les diapositives ou les pages des documents
-
133Numéroter les diapositives ou les pages des documents
-
134Insérer une date sur toutes les diapositives
-
135Insérer une date sur toutes les diapositives
-
136Insérer une date sur toutes les diapositives
-
137Saisir un pied de page pour les diapositives, et/ou un en-tête (pour les documents)
-
138Saisir un pied de page pour les diapositives, et/ou un en-tête (pour les documents)
-
139Saisir un pied de page pour les diapositives, et/ou un en-tête (pour les documents)
-
140Mettre en forme et déplacer la numérotation, la date et le pied de page
-
141Mettre en forme et déplacer la numérotation, la date et le pied de page
-
142Imprimer les diapositives (une ou plusieurs par page), les pages de commentaires, le plan
-
143Imprimer les diapositives (une ou plusieurs par page), les pages de commentaires, le plan
-
144Afficher un aperçu des messages reçus
-
145Afficher un aperçu des messages reçus
-
146Utiliser les catégories pour identifier les messages
-
147Utiliser les catégories pour identifier les messages
-
148Utiliser les catégories pour identifier les messages
-
149Classer des messages dans des dossiers
-
150Trier et regrouper ses messages
-
151Classer des messages dans des dossiers
-
152Classer des messages dans des dossiers
-
153Prévenir ses correspondants de son absence
-
154Automatiser le classement des messages reçus dans des dossiers
-
155Prévenir ses correspondants de son absence
-
156Appliquer des effets de transition entre les diapositives d'un diaporama
-
157Appliquer des effets de transition entre les diapositives d'un diaporama
-
158Appliquer des effets de transition entre les diapositives d'un diaporama
-
159Animer le texte ou les objets
-
160Animer le texte ou les objets
-
161Animer le texte ou les objets
-
162Minuter le temps d'affichage de chaque diapositive
-
163Minuter le temps d'affichage de chaque diapositive
-
164Minuter le temps d'affichage de chaque diapositive
-
165Lancer le diaporama
-
166Lancer le diaporama
-
167Lancer le diaporama
-
171Rédiger et envoyer un message
-
172Inclure des options au message à envoyer (importance, accusé de réception...)
-
173Inclure des options au message à envoyer (importance, accusé de réception...)
-
174Inclure des options au message à envoyer (importance, accusé de réception...)
-
175Ajouter votre signature aux messages
-
176Ajouter votre signature aux messages
-
177Recevoir des pièces jointes : aperçu dans le message, ouverture ou enregistrement
-
178Ajouter votre signature aux messages
-
179Recevoir des pièces jointes : aperçu dans le message, ouverture ou enregistrement
-
180Répondre aux messages reçus ou transférer un message reçu à un autre destinataire
-
181Répondre aux messages reçus ou transférer un message reçu à un autre destinataire
-
182Répondre aux messages reçus ou transférer un message reçu à un autre destinataire
Vous souhaitez développer les compétences de vos collaborateurs pour Débuter avec la suite bureautique Office 2010 ? Vous trouvez ICI la formation Compresseurs et réseaux d’air comprimé idéale sélectionnée pour vous et dispensées par notre cabinet de formation au Maroc dans toutes les villes du Royaume : Casablanca- Rabat- Tanger- Kénitra- Marrakech- El Jadida- Laayoune… !